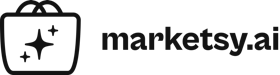Restore PayPal Express Checkout to Your Gumroad Store: Full Guide 2024
Recently, Gumroad removed PayPal from its payment methods—or, as Gumroad puts it, “PayPal removed it themselves.” This upset many creators for whom PayPal was the primary payment option.
But don't worry! There's a workaround to restore PayPal to your Gumroad store. This guide will show you how to accept payments via PayPal on Gumroad, step by step.
Let’s get started!
Why Do You Need to Add PayPal to Checkout on Your Gumroad Storefront?
Adding PayPal to your Gumroad checkout can boost your sales and improve the customer experience. PayPal is one of the most popular payment processors worldwide, serving 203 markets. By enabling PayPal, you're offering a trusted payment method that customers are familiar with. Not all users may have a credit card on hand or may be too lazy to look for it, but nearly everyone has a PayPal account, which is quick and easy to use. So, when you add PayPal to Gumroad checkout, you ensure you don’t miss out on potential sales. Plus, PayPal's buyer protection gives customers added confidence, leading to higher conversion rates. Don’t overlook this simple upgrade—adding PayPal to Gumroad checkout is easy!
How to Set Up a PayPal Checkout Button on Gumroad
To set up PayPal checkout on Gumroad, you will need to repeat the following steps for each product you want to offer PayPal checkout for.
First, you need to go to your Gumroad admin panel and open the products page, and select the product you would like to update
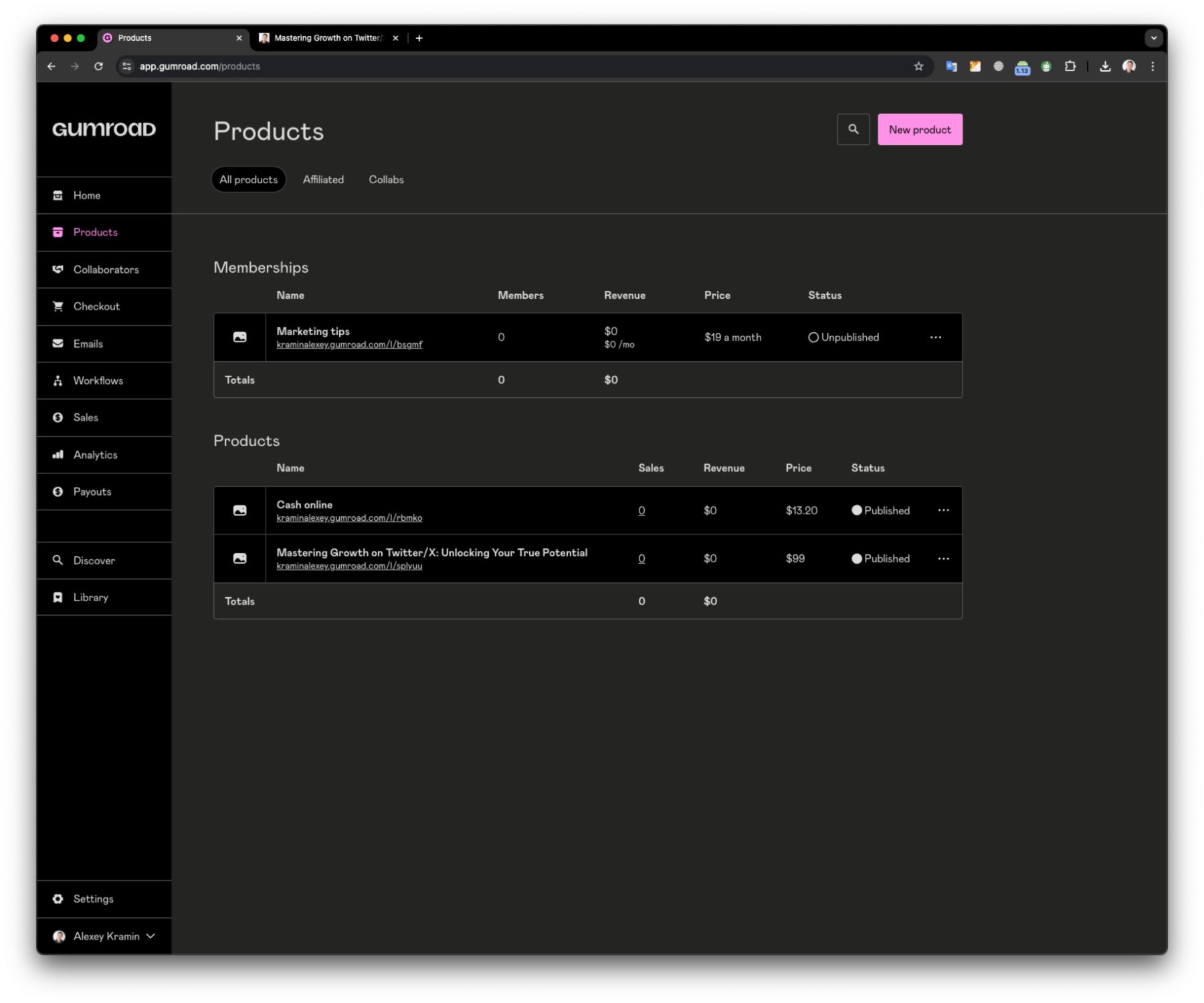 When you open the product description, add a new button wherever it fits best. I chose to place it at both the beginning and end of the description to avoid requiring customers to scroll more than necessary. This button will redirect them to a page where they can pay via PayPal.
When you open the product description, add a new button wherever it fits best. I chose to place it at both the beginning and end of the description to avoid requiring customers to scroll more than necessary. This button will redirect them to a page where they can pay via PayPal.
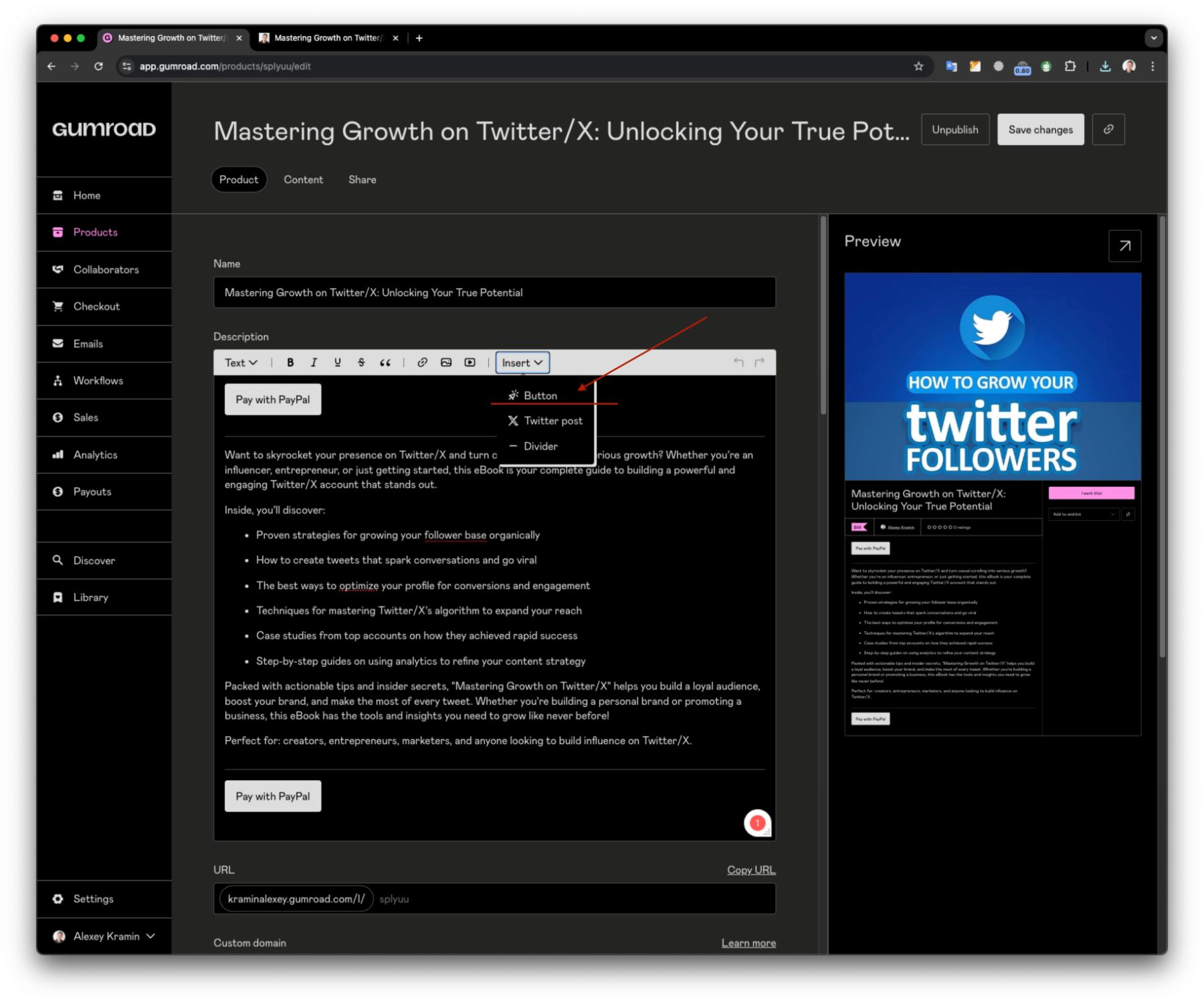 The button requires a URL. For now, you can use a random domain to fill the required field. You’ll update this URL later when you're ready.
The button requires a URL. For now, you can use a random domain to fill the required field. You’ll update this URL later when you're ready.
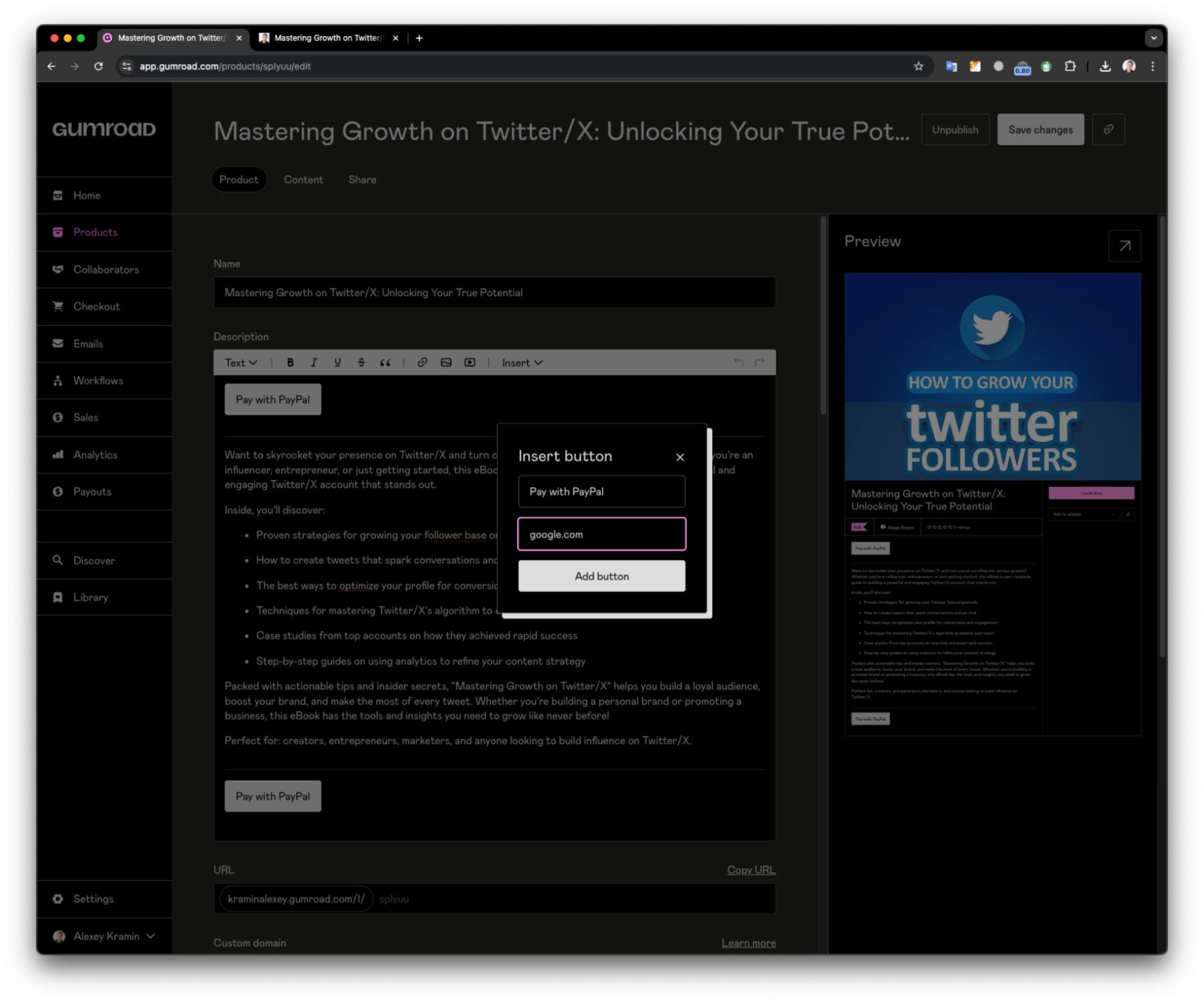 The next step is to go to the main page of Marketsy.ai, a platform for easily selling and delivering digital products. Then, click on “Create a storefront”. The setup process is simple— you'll be asked a few basic questions about your business, and within minutes, you'll have your storefront ready to go.
The next step is to go to the main page of Marketsy.ai, a platform for easily selling and delivering digital products. Then, click on “Create a storefront”. The setup process is simple— you'll be asked a few basic questions about your business, and within minutes, you'll have your storefront ready to go.
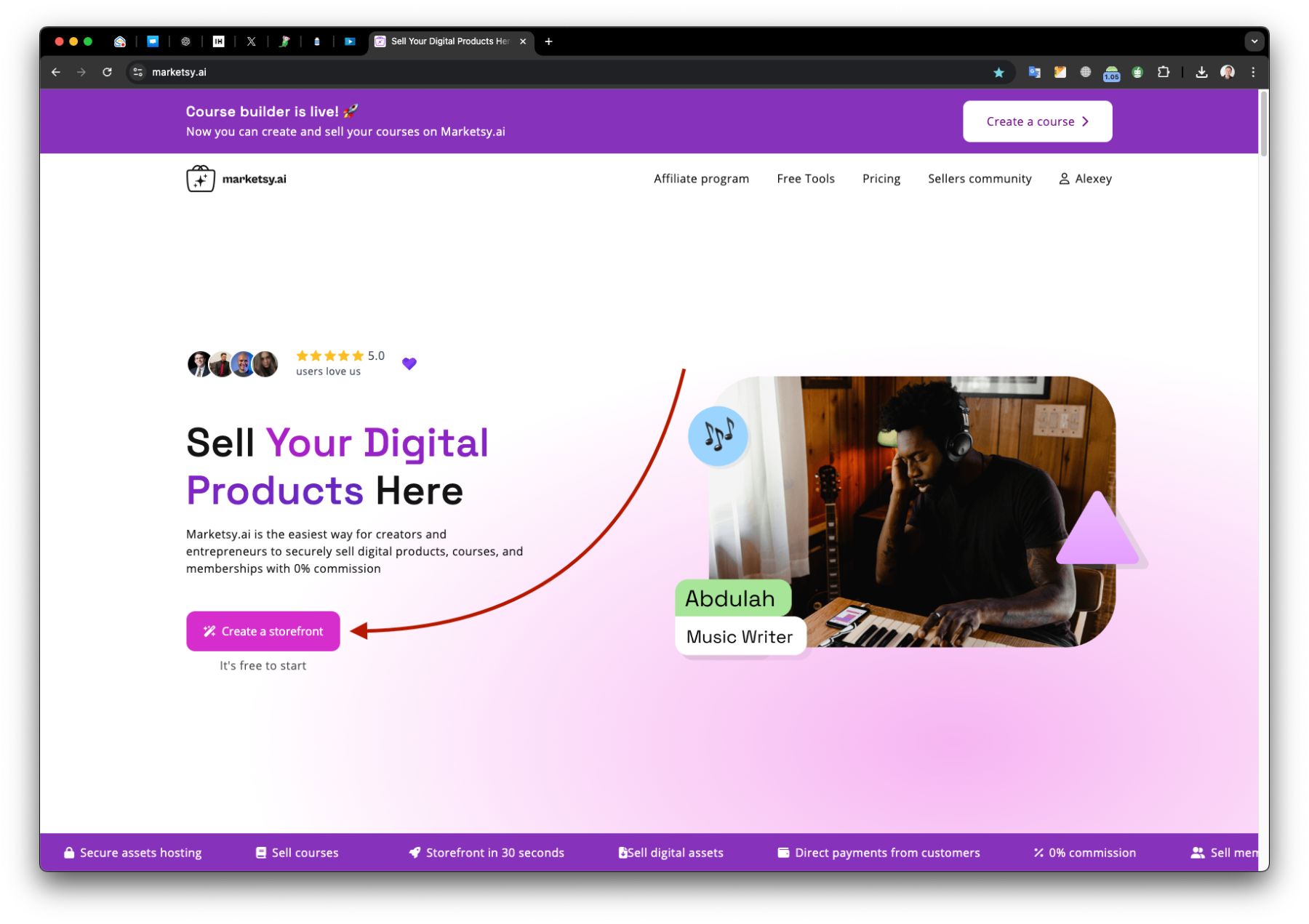 Once your storefront is created, go to the Products page and create a new product that you'll transfer from your Gumroad store.
Once your storefront is created, go to the Products page and create a new product that you'll transfer from your Gumroad store.
 Give your product a name, select its type, and set the price. Once done, click Create and move on to the product description.
Give your product a name, select its type, and set the price. Once done, click Create and move on to the product description.
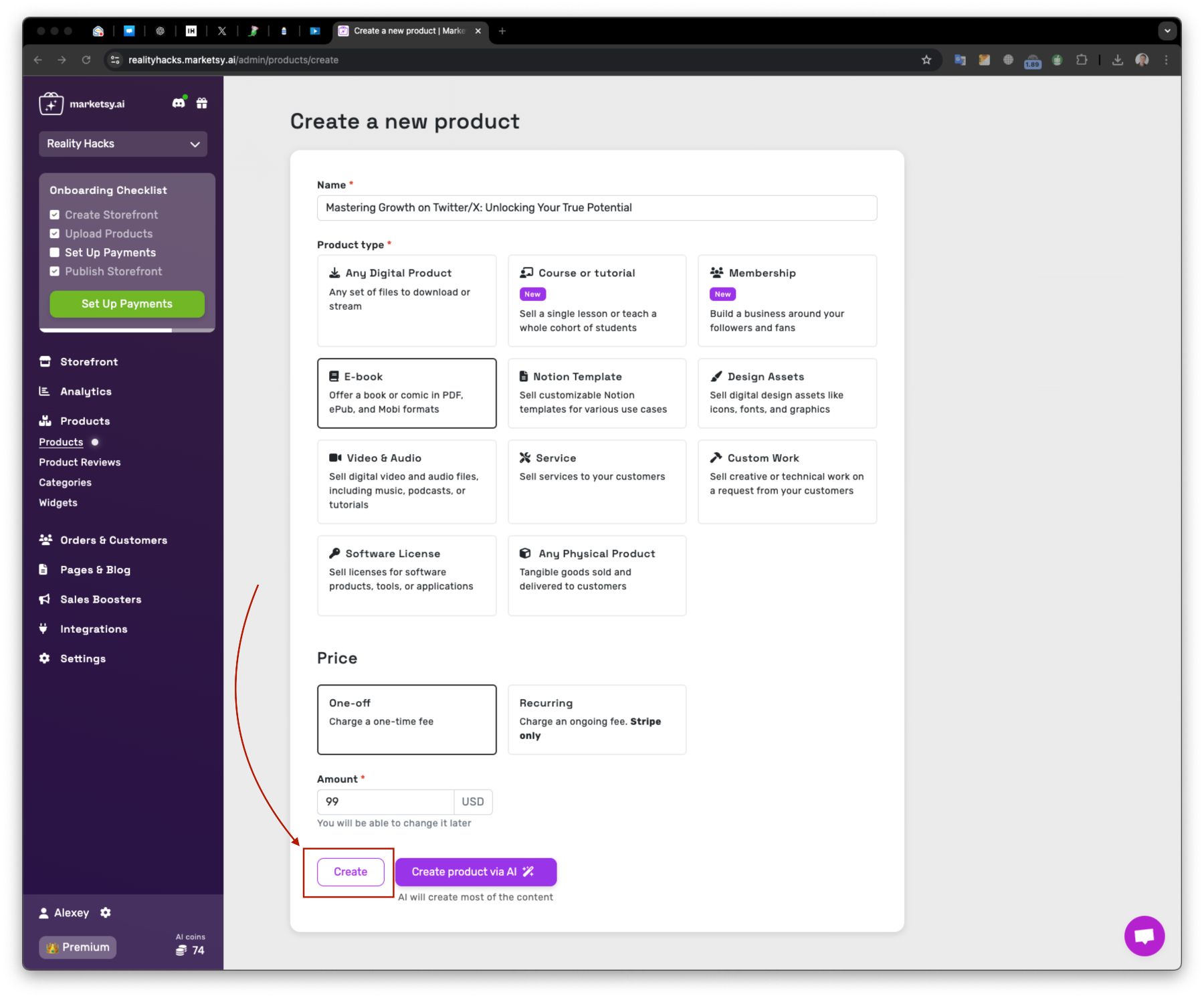 Copy the product description (excluding the new button) from Gumroad and paste it into the description field of the new product. Ensure all markdown formatting is preserved. Upload the product's asset and fill in any remaining required fields. To create a short description, you can use the built-in AI assistant to condense your full description.
Copy the product description (excluding the new button) from Gumroad and paste it into the description field of the new product. Ensure all markdown formatting is preserved. Upload the product's asset and fill in any remaining required fields. To create a short description, you can use the built-in AI assistant to condense your full description.
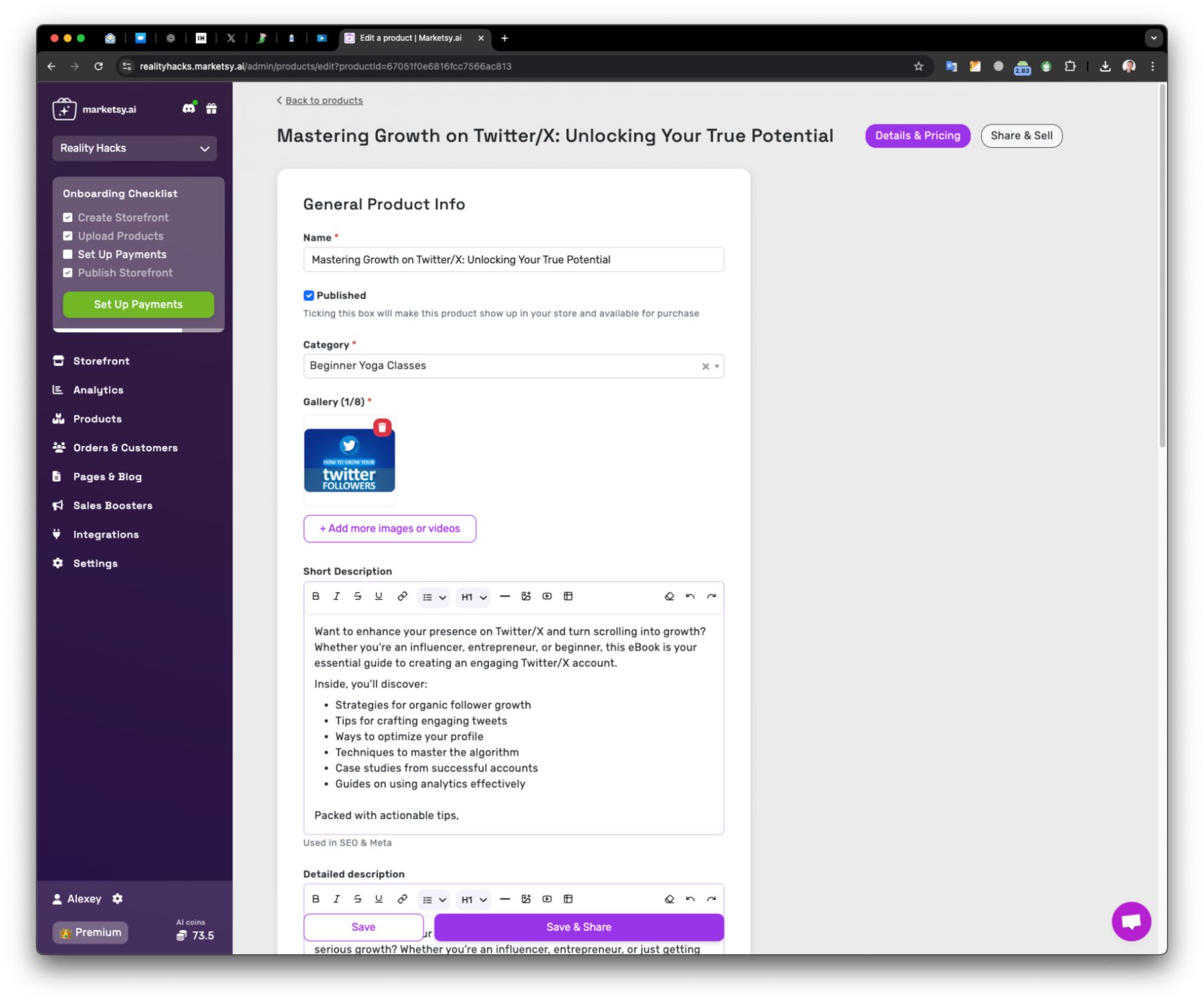 When you're done, click Save & Share
When you're done, click Save & Share
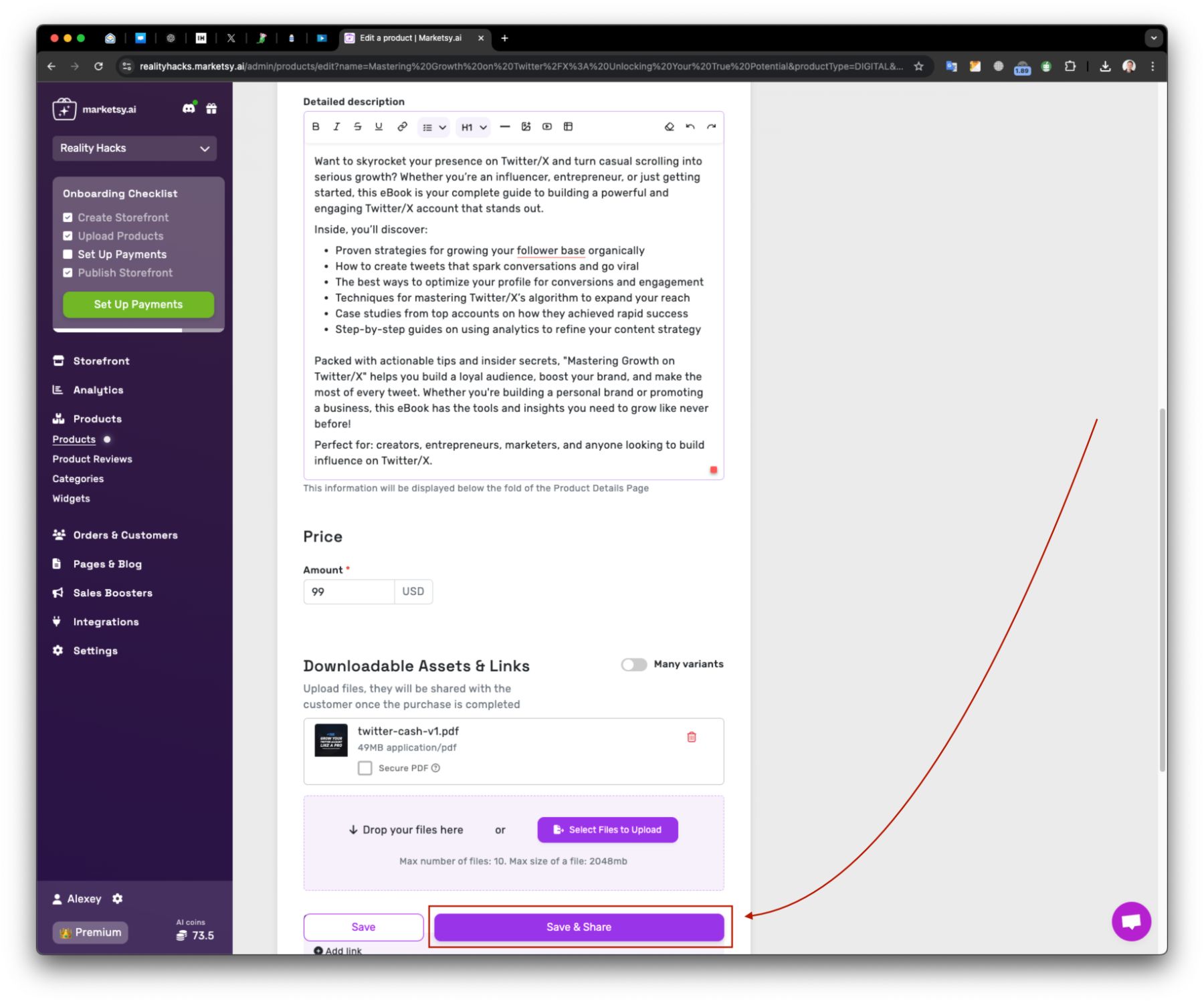 On the next screen, click Copy URL to get a direct link to your product, which will be paid for via PayPal.
On the next screen, click Copy URL to get a direct link to your product, which will be paid for via PayPal.
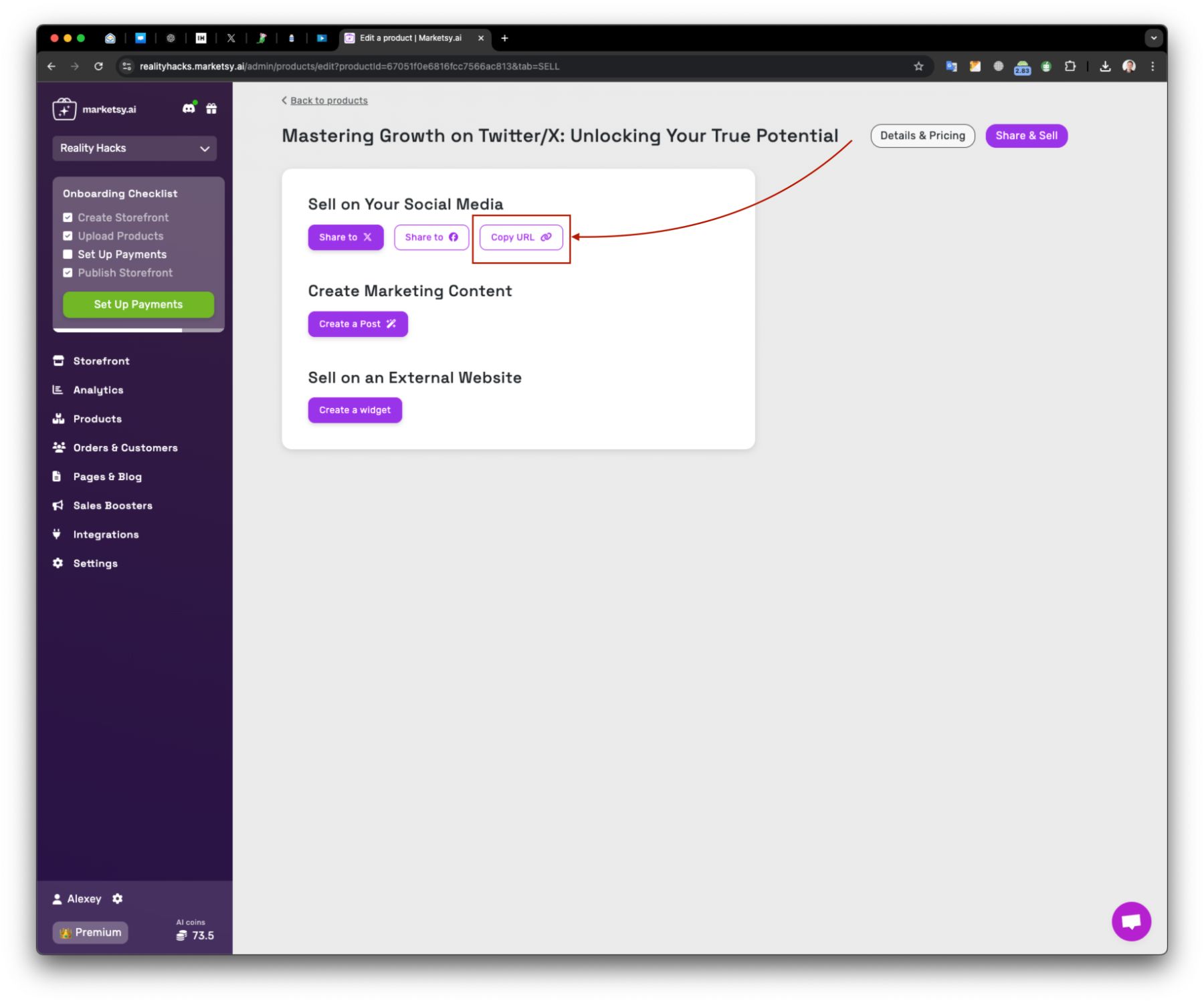 Now, return to your Gumroad product and update the button you created earlier. Paste the link you copied into the placeholder.
Now, return to your Gumroad product and update the button you created earlier. Paste the link you copied into the placeholder.
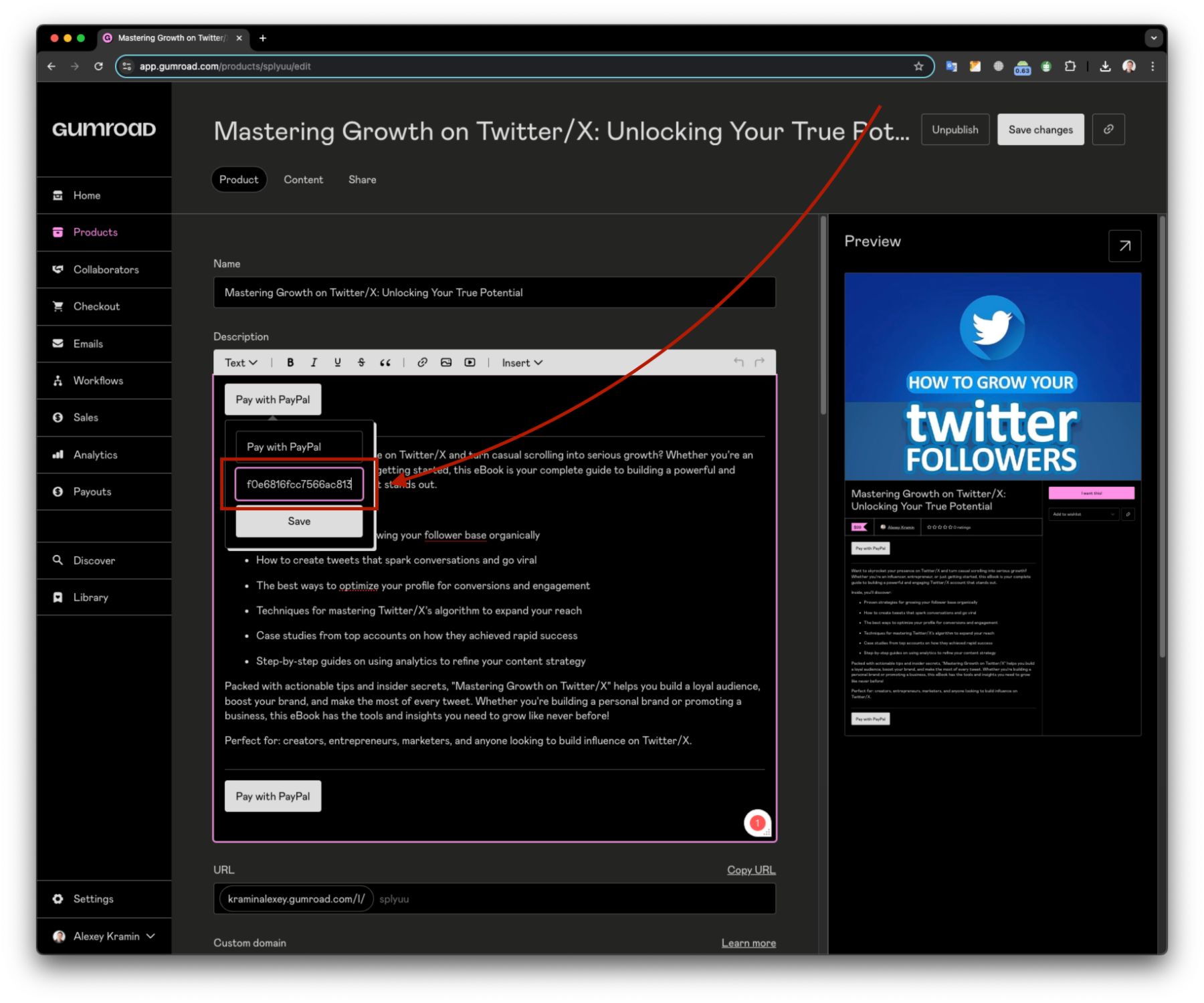 Don’t forget to save your changes.
Don’t forget to save your changes.
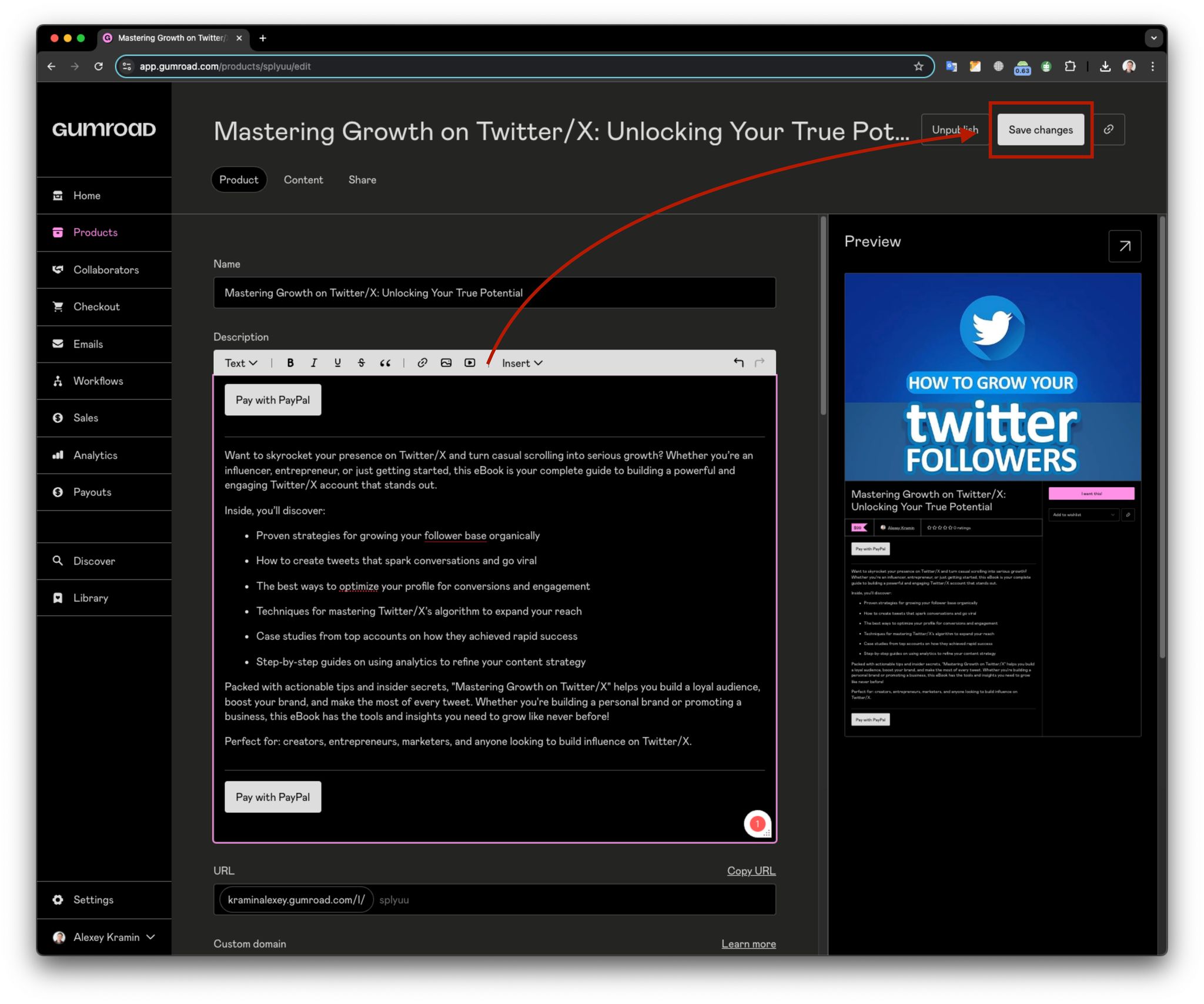 Now, it's time to connect your PayPal account to your store on Marketsy.ai. Go back to the platform and click Set Up Payments in the onboarding checklist. You’ll see the PayPal option and a button to start the connection process. Click Connect your PayPal Account.
Now, it's time to connect your PayPal account to your store on Marketsy.ai. Go back to the platform and click Set Up Payments in the onboarding checklist. You’ll see the PayPal option and a button to start the connection process. Click Connect your PayPal Account.
 You will be redirected to the PayPal page, where you’ll need to complete a few simple steps.
You will be redirected to the PayPal page, where you’ll need to complete a few simple steps.
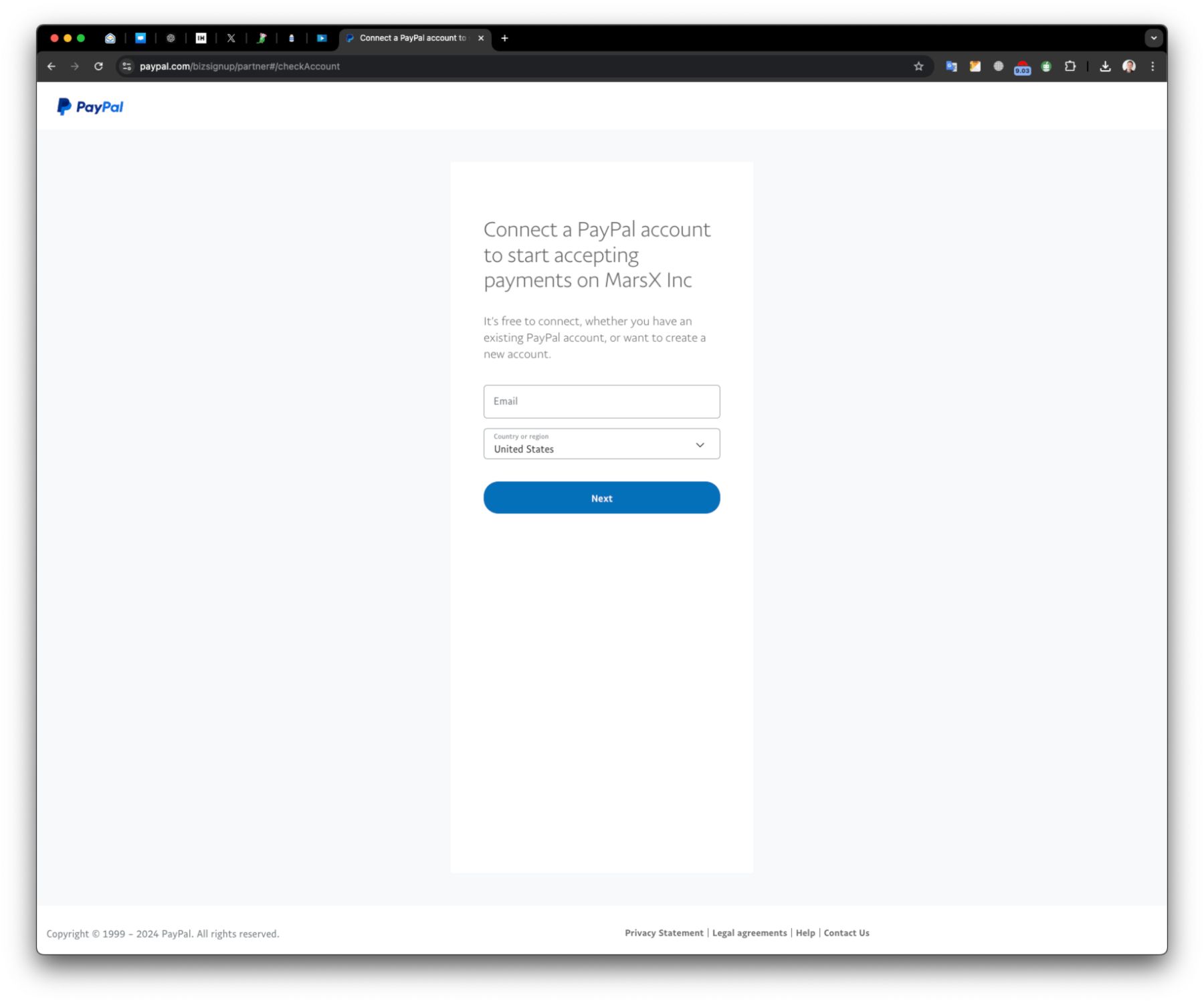 And the final step: Publish your Marketsy.ai storefront. Click the "Publish Storefront" link in the Onboarding Checklist, check the box for Terms & Conditions, and click "Publish." You can choose your domain name later.
And the final step: Publish your Marketsy.ai storefront. Click the "Publish Storefront" link in the Onboarding Checklist, check the box for Terms & Conditions, and click "Publish." You can choose your domain name later.
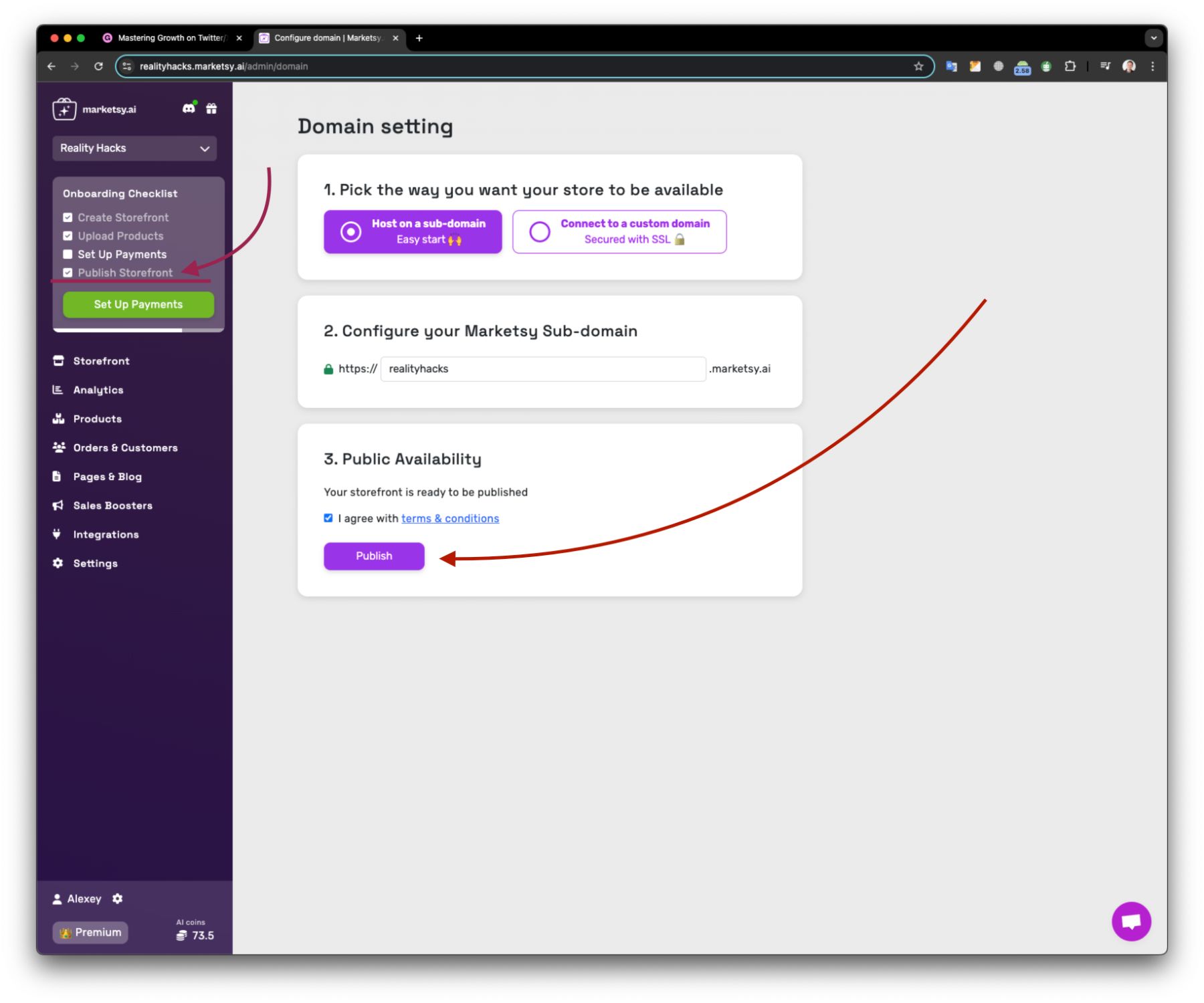 To check the result, go to your product on Gumroad. You’ll see that the button you added now redirects directly to the product page on your new storefront.
To check the result, go to your product on Gumroad. You’ll see that the button you added now redirects directly to the product page on your new storefront.
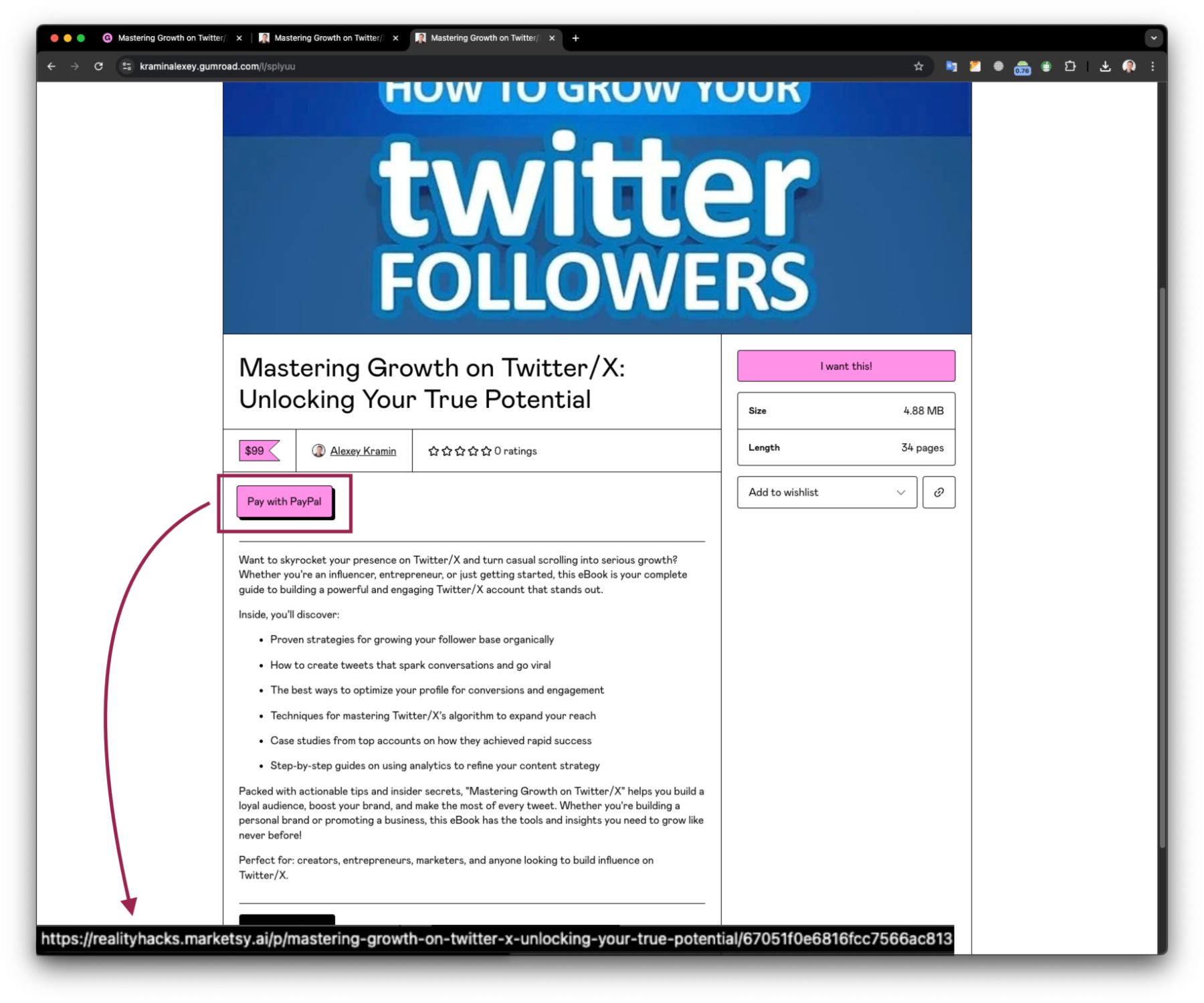 When your customers click the button, they will be redirected to a page where they can use PayPal to complete their payment. After the payment is processed, they will receive the purchased assets as usual, so there’s no need for any additional steps or hassles.
When your customers click the button, they will be redirected to a page where they can use PayPal to complete their payment. After the payment is processed, they will receive the purchased assets as usual, so there’s no need for any additional steps or hassles.
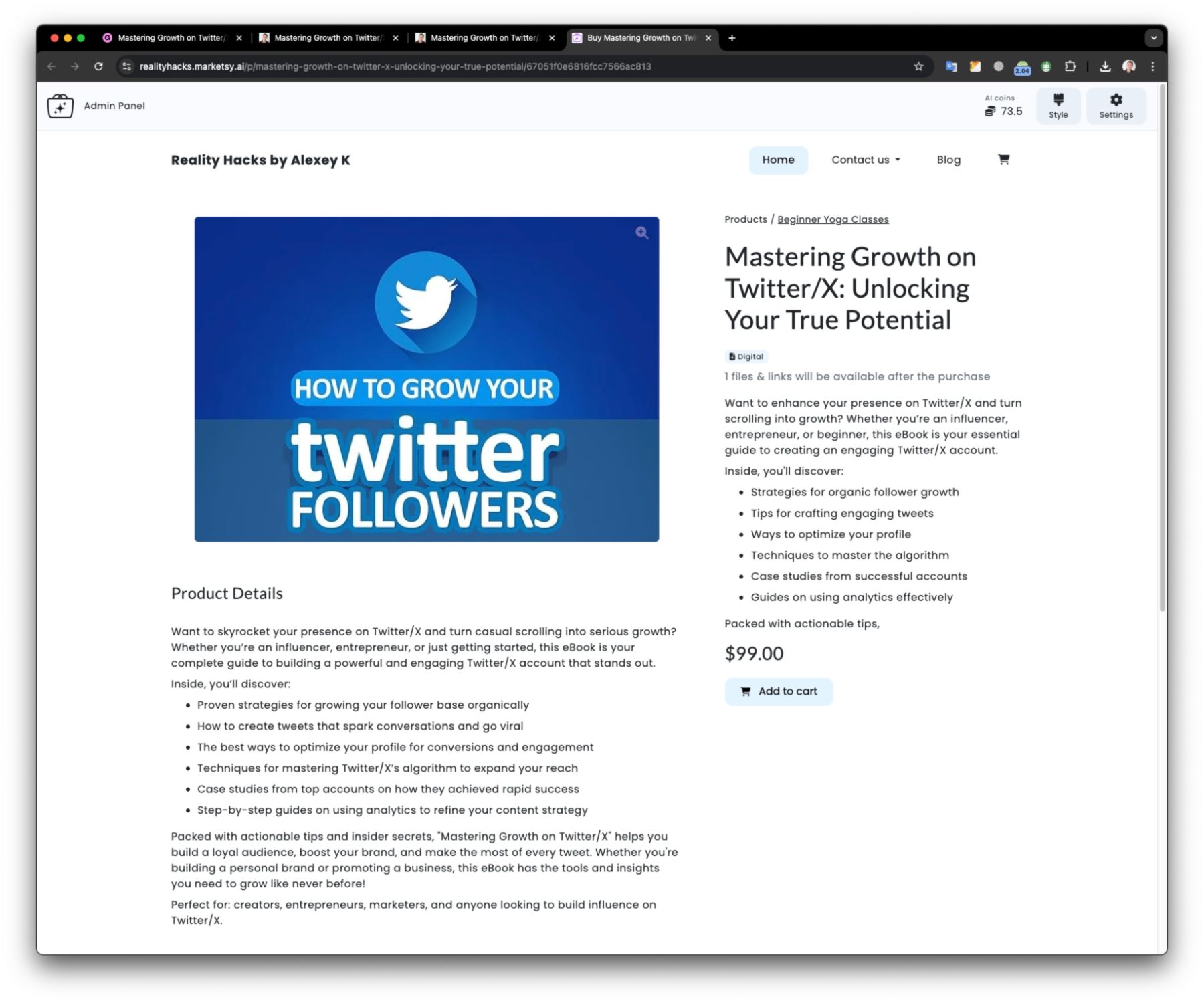
Conclusion
Even though PayPal is no longer an available payment option on Gumroad, you can still attract traffic to the storefront you've been growing and use the PayPal checkout button. As a bonus, you'll avoid the additional 10% fee and only pay PayPal's transaction fees (about 3%).
Feel free to drop us a message if you need any assistance with setting up PayPal Express Checkout for your store:
Add a New Sales Channel
- • Digital downloads
- • Courses & tutorials
- • Visual & audio assets
- • Game credits or licenses
- • Private memberships